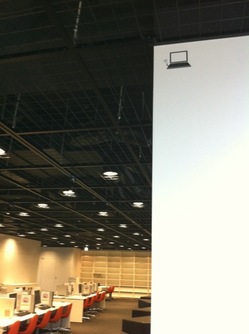図書館・研究所知と情報の集約
ラーニングコモンズのブログ
無線LANを使ってインターネットに接続しよう!
—–
2012/04/05 追記
この記事で紹介した無線LAN接続方法は、現在では使用しておりません。
無線LAN接続を希望する学生は、学内で最新の無線LAN接続方法のマニュアルを入手するようにしてください。
—–
みなさんこんにちは。
もうすぐハロウィンですね。先日某テーマパークに行って一足早めにハロウィン気分を満喫してきたコンシェルジュの岩下です。
今回は、無線LANを使ってインターネットに接続するためのアレコレをご紹介したいと思います♪
■無線LANを使ってインターネットに接続するために必要なこと
突然ですが、7号館2階ラーニングコモンズの壁面にこんな表示があるのをご存知ですか?
↓右上を拡大すると↓
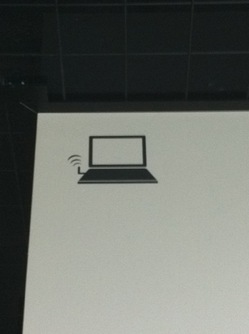 パソコンの左端に電波がきてますよね!
パソコンの左端に電波がきてますよね!
これは、この場所が無線LAN接続対応エリアであることを表すマークです。
もっとわかりやすく言えば「ここに自分の無線LAN対応ノートパソコンを持ち込んでインターネットに接続することができますよ」ということを示すマークなのです。
ただし、持込みのパソコンで無線LANを使ってインターネットに接続するには、条件を満たした上で所定の手続きを行う必要があります。
まずは以下の条件を確認してください。
- Windows OS搭載のパソコンであること(バージョンは問いません)
- パソコンが無線LAN対応機種、もしくは無線LANに接続するための機器の用意があること
- 一週間以内にウィルスチェックプログラムを実行していること
*Mac OS搭載のパワーブック、各種スマートフォン、各種ゲーム機等は設定対象外となりますのでご了承ください
すべての条件を満たしているノートパソコンをコンシェルジュデスクに持ち込んでいただければ、おおよそ10~15分程で無線LAN接続設定が完了します。
もちろん、持込みのノートパソコンの状況によっては所要時間が変動する可能性がありますので、設定希望の場合は時間に余裕を持ってお越しください。
■無線LANを使ってインターネットに接続してみよう
さて、設定が終わったら、さっそく無線LANを使ってインターネットに接続してみましょう。
コンシェルジュデスクでの無線LAN接続設定が終わると、みなさんのノートパソコンのデスクトップに「AvClient3.1」というアイコンができあがっているはずです。

大正大学内で無線LANに接続するときは、毎回この「AvClient3.1」アイコンをダブルクリックしてください。
そうすると「認証ログイン」画面が表示されます。「ユーザー名」には自分の学内ネットワークログインIDを、「パスワード」には学内ネットワークのパスワードを打ち込んで[認証の実行]をクリックします。
「認証ネットワークに参加しました」というメッセージが出れば接続完了です。[OK]をクリックして画面を閉じます。
この時点でブラウザを開いてみると、無線LANを使ってインターネットに接続ができるようになっているはずです。
このように、自分で設定しているスタートページのWebサイトが表示されていればOK!
無線LAN接続を終了するときは、再び「AvClient3.1」アイコンをダブルクリックします。
 すると今度は表示が変わって「認証ログアウト」という画面が開きます。このうち[認証の解除]ボタンをクリックしてください。
すると今度は表示が変わって「認証ログアウト」という画面が開きます。このうち[認証の解除]ボタンをクリックしてください。
「認証ネットワークから離脱しました」のメッセージに[OK]をクリックすると、作業は完了となります。
認証解除を行わない場合、大正大学以外の場所での無線LAN接続に影響が出る可能性があります。必ず上記の手順を守ってください。
■いかがでしたか?
自分のノートパソコンを無線LANに繋げば作業効率があがること間違いなし!例えば、ミーティングエリアでインターネットを使いながら仲間とディスカッションする、なんていう使い方もできますよ!
設定についてわからないことがあったら、お気軽にコンシェルジュデスクにお問い合わせください。なんとな~く「無線LANって難しそう・・・」と思っている人も、遠慮せずに相談にきてくださいね。
それでは ヾ(*'▽'*)o